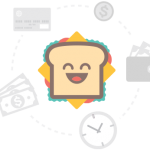Will Siri only work on iPhone 4S? What about iPad?

During my pre-Apple days, I was already fascinated by a voice recognition program called Dragon Naturally Speaking. I dabbled with it for a while but since the hardware needed to run the program was on the extreme side, I could say that I didn’t get what I expected from the program. It was just too tedious to do: check that you have a powerful enough system, install the software, train the program for about ten years (just kidding) in a very quiet atmosphere so that it’ll learn your voice and words at the same time, further train it so that it can follow commands and then wait for the garbage to come out on the screen. Frustrating indeed!
Fast forward to the present and we see Apple presenting Siri to a captive audience during its recent media event and launch of iPhone 4S on October 4th. Sure, Apple has attempted to give voice recognition to its older releases of the iPhone, particularly the 3GS and the iPhone 4, but voice control for these iPhones is really just an experiment when compared to Siri, iPhone 4S’ exclusive Voice Assistant. Still, I was a little bit disappointed with the release of iOS 5 that Siri has remained an iPhone 4S exclusive. As we all know, the iPhone 4S is powered by the same A5 processor used in the iPad 2. And the iPad 2 also has a built-in microphone – I’m wondering why Siri is not available my beloved iPad.
But before we go into that any further, let’s just check the existing state of Voice Control for the iPhone 3GS and 4. Right now, Voice Control for these devices just doesn’t function on either the iPad or the iPad 2 for the very simple reason that they would be totally useless. The presently available Voice Control on these older devices simply lets you control music playback, dial a contact number, start a FaceTime call, get some info about the currently playing music or get the time… Not much really. But the reason for this is that the older iDevices’ hardware is not powerful enough to handle anything more.
Now comes Siri with its myriad commands specifically designed for a powerful device such as the iPhone 4S. So the iPhone 4S is announced with Siri in tow but why not for the iPad 2 which shares the same hardware as the newly announced iPhone 4S? Everything presented during the Apple event – from setting up Reminders and posting Calendar events to searching for anything and everything in Wiki – all of these can be done using the iPhone 4S AND the iPad 2!
Perhaps Apple has reason which it chooses to keep a secret right now. Perhaps Siri’s usefulness must first be tested before Apple rolls it out to iPads. Anyway, all I know is I want SIRI on my iPad and I want it now!
If I can’t get Siri from Apple then I do know I can get it somewhere else… You know how busy the jailbreaking community can be and it won’t be long before they come out with something like or even better than Siri for iPad.
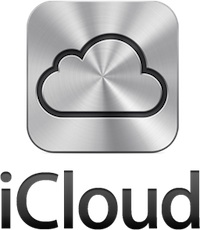
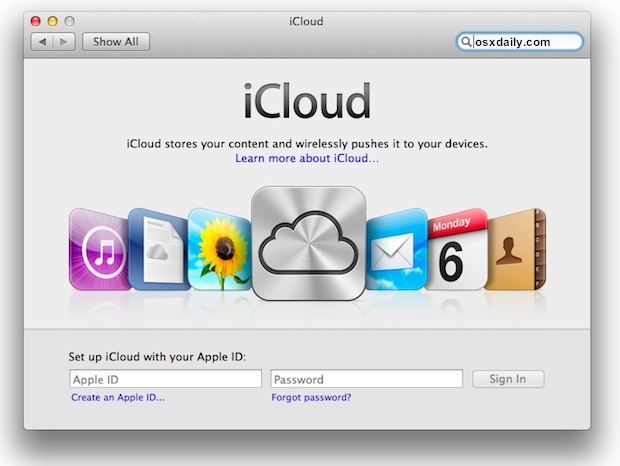
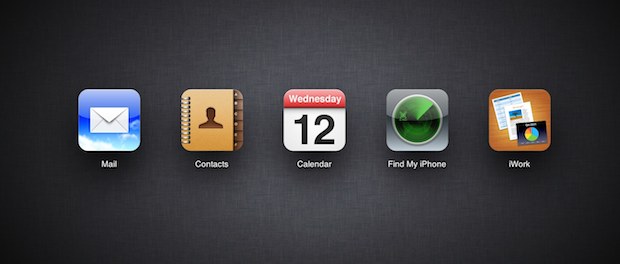
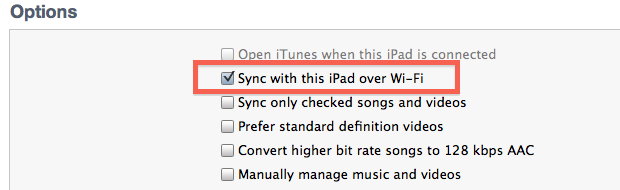
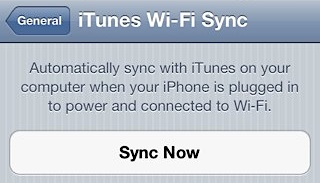



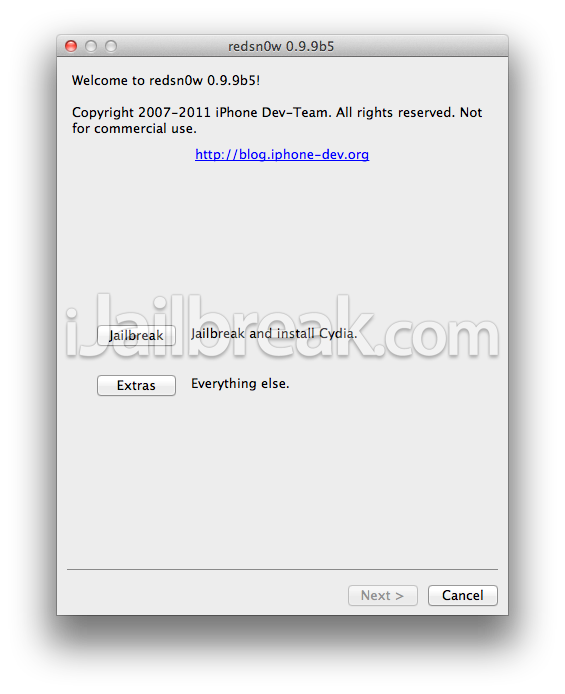
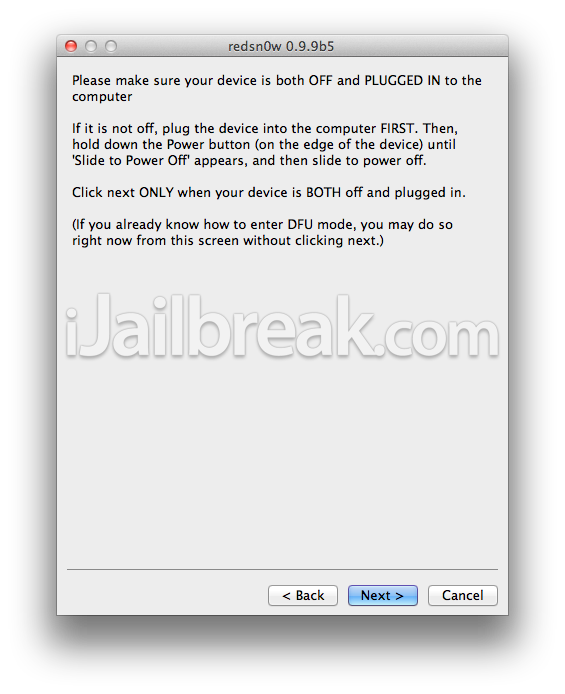
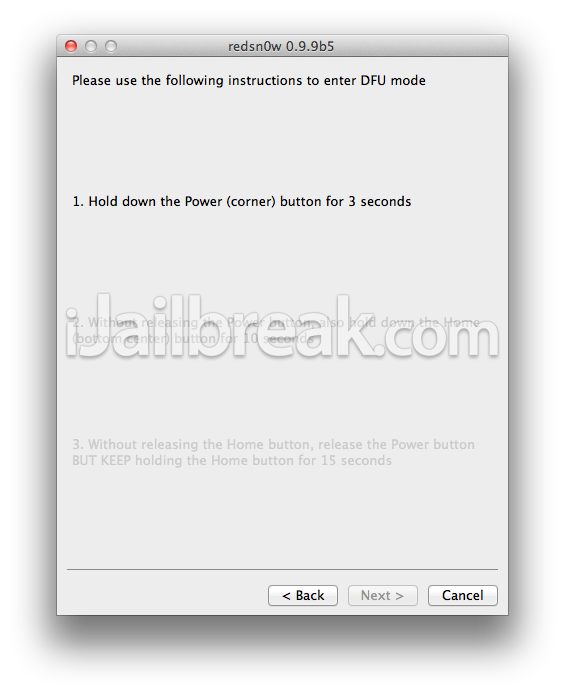
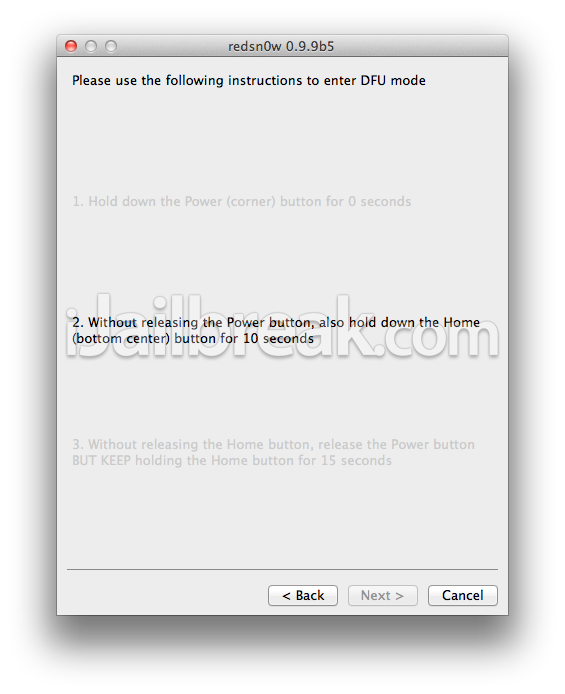
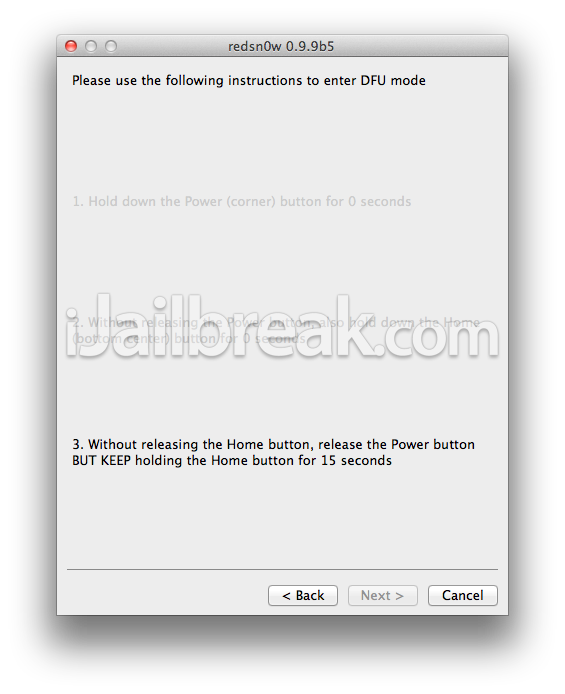
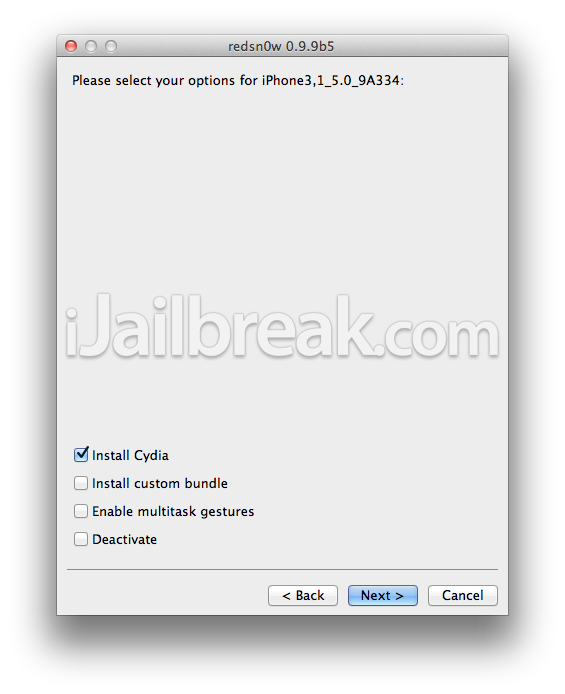
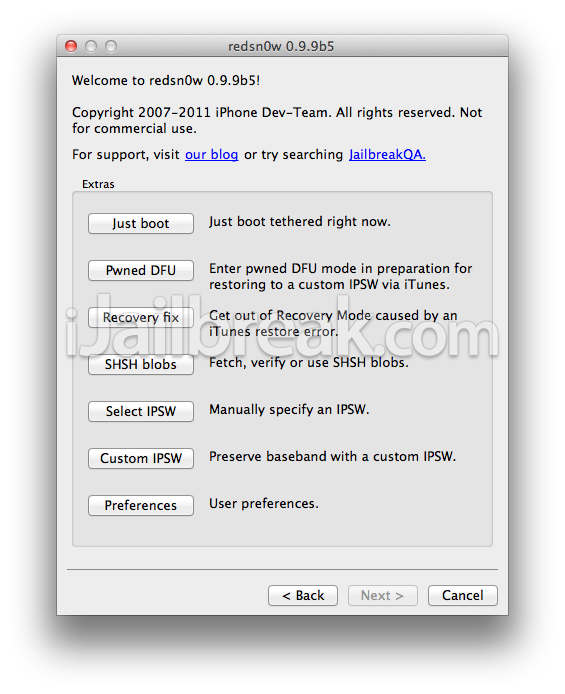
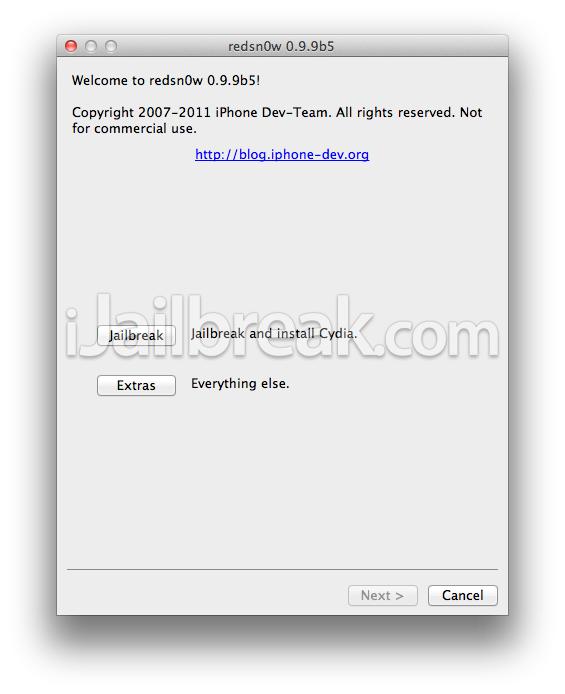

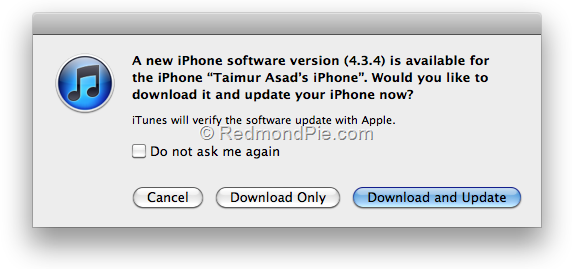

![4.3.5 Jailbreak[4] 4.3.5 Jailbreak[4]](http://www.redmondpie.com/wp-content/uploads/2011/07/4.3.5-Jailbreak41.png)