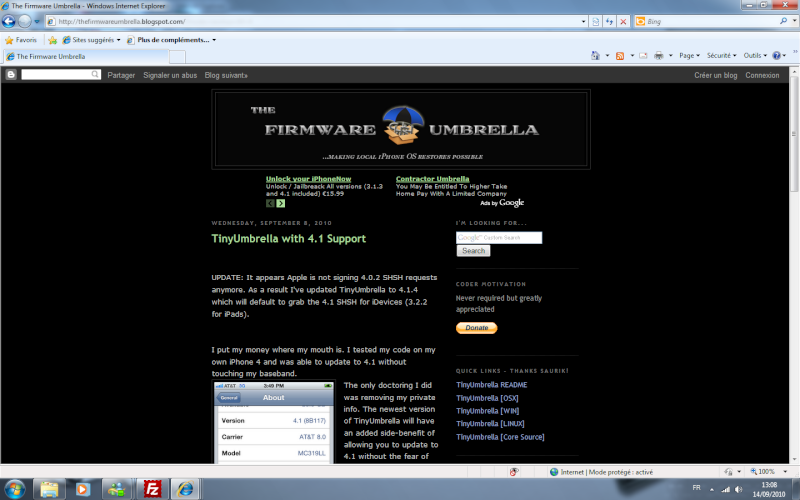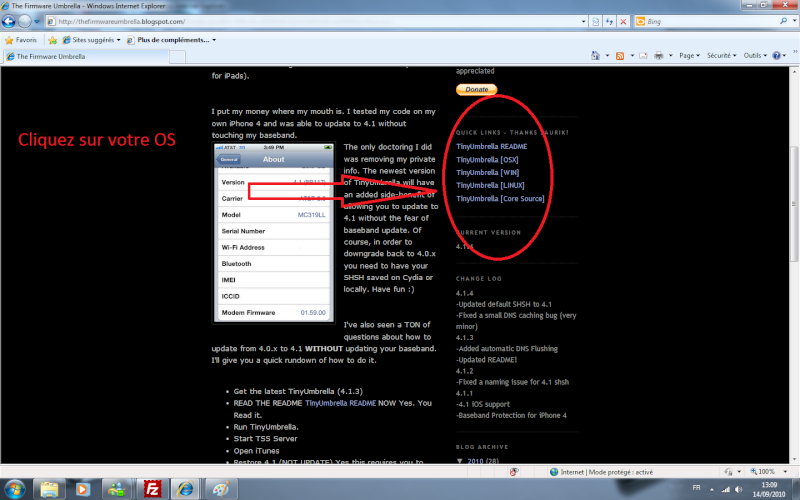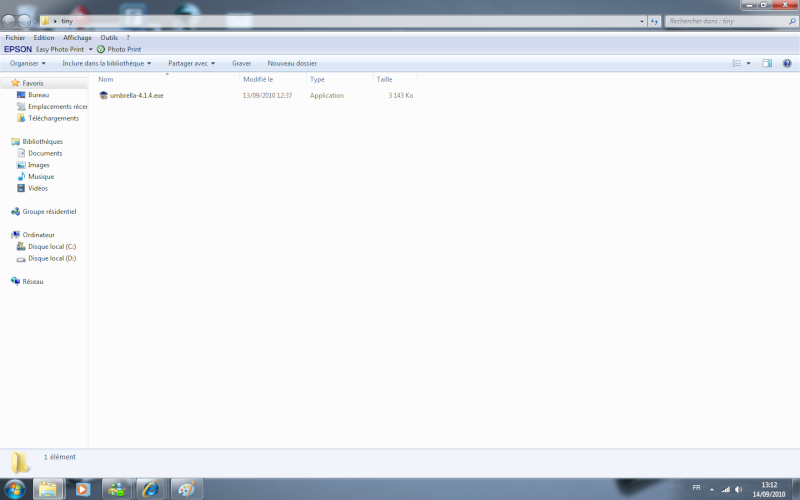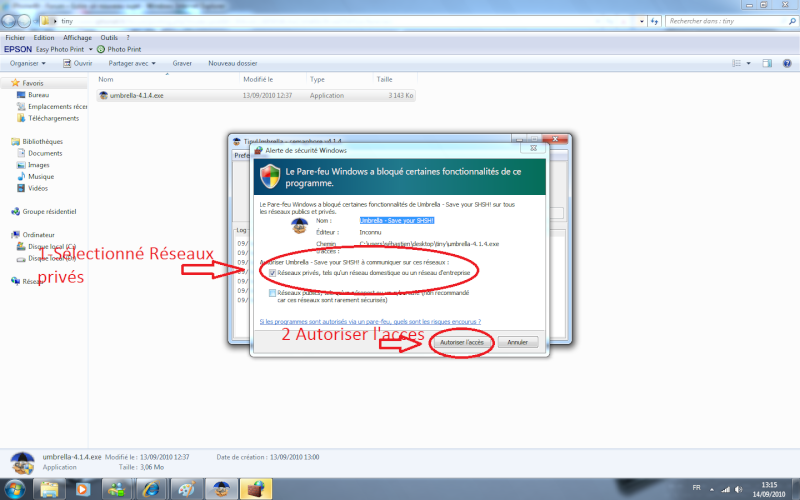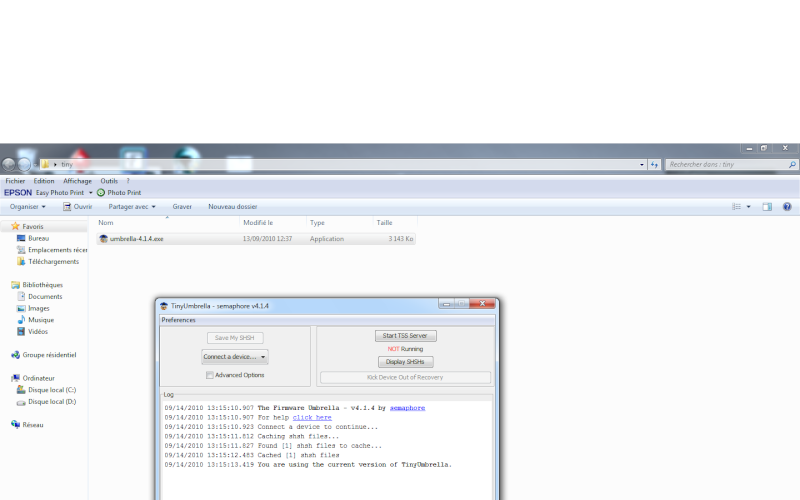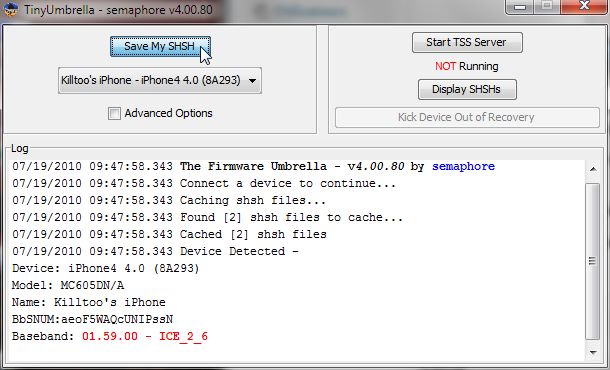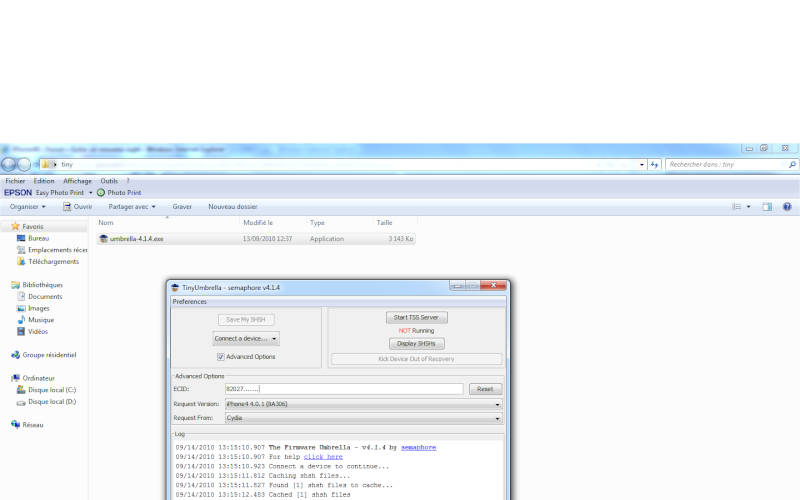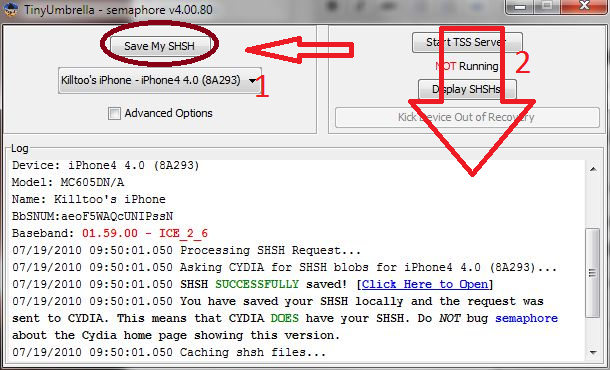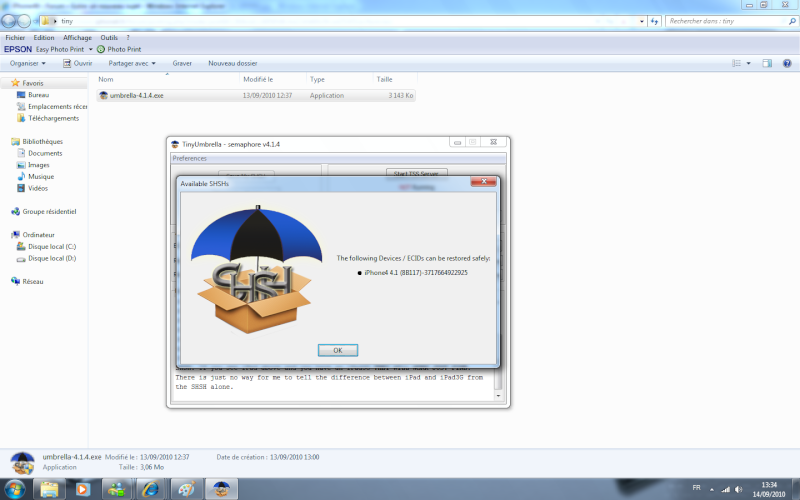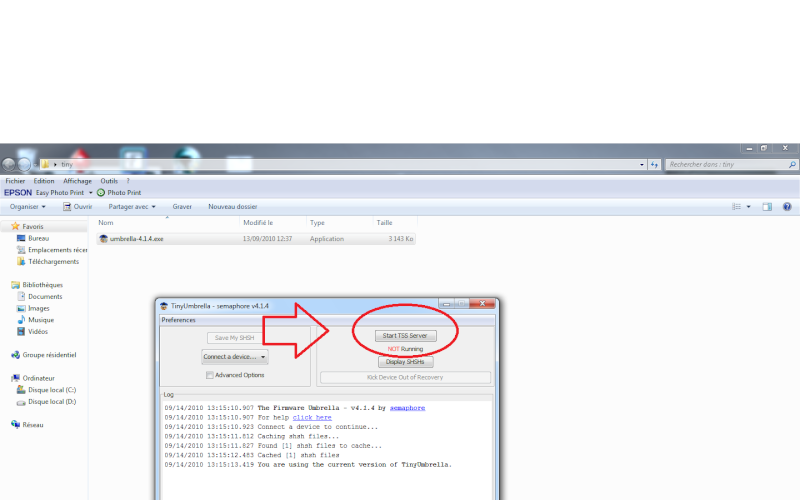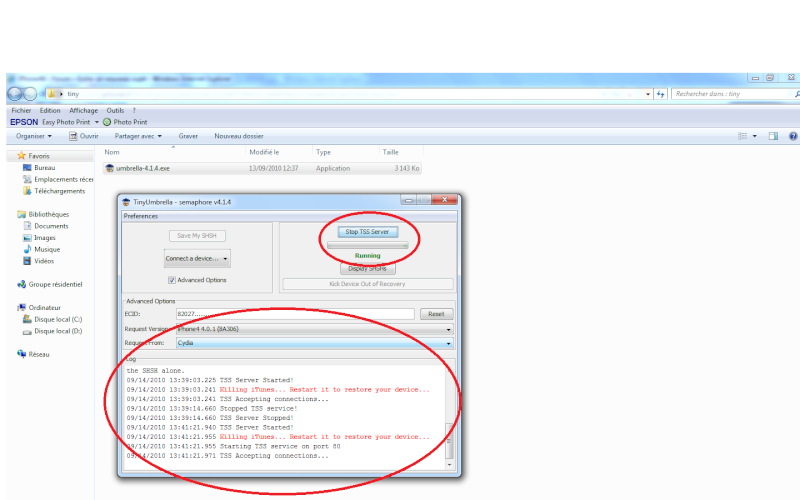(TuTo) Comment utiliser Cydia ?
Pour commencer a quoi sert Cydia ?!

Cydia est un installeur d'applications tierces, c'est-à-dire non approuvé par Apple (il est a préciser que le Jailbreak constitue un délit aux yeux d'Apple, mais est maintenant légal aux yeux de la loi américaine).
Cydia fonctionne un peu comme un site Internet, il vas chercher ces applications sur Internet, ces applications sont stockées par SOURCES, une source est un répertoire, contenant plusieurs applications et que Cydia utilise.
Je vais vous détailler Cydia par les onglets en bas !
L'onglet "Cydia"
L'onglet "Cydia" ne sert pas a grand chose, c'est une page d'accueil. Les nouveautés de Saurik (le créateur de cydia) y sont affichées.
L'onglet "Catégories"
L'onglet "Catégories" regroupe par dossier tout les .deb* qui se trouvent sur Cydia. Quand vous rajoutez une source**, Cydia trie les .deb et les range ici ! Peu pratique pour trouver un .deb précis mais utile quand vous recherchez, par exemple, un thème ou quelque chose d'un certain type.
L'onglet "Nouveautés"
L'onglet Nouveautés permet de connaitre les nouveaux .deb disponibles sur Cydia. Si une pastille rouge apparait sur votre Springboard***, ainsi que sur l'onglet "Nouveautés", allez dans cet onglet et appuyez tout simplement sur "Mettre à jour" en haut a droite !
L'onglet "Gérer"
Le plus important !

Ici, on vas gérer les .deb, les sources, l'espace disponible, etc !
Avant de continuer:
* Les .deb : il s'agit de l'extension des applications de Cydia. C'est ainsi qu'on les désigne.
** Une source est un ensemble de .deb qu'un développeur regroupe.
*** Le Springboard est l'écran d'accueil de l'iPhone/iPod/iPad.
Le premier onglet de "Gérer" est "Paquets", un autre nom pour les .deb. cet onglet vous donne tout les .deb installés sur votre iPhone. Si vous voulez en supprimer, rien de plus simple ! Appuyez sur cet onglet, ensuite sur le .deb à supprimer puis sur "MODIFIER" en haut à droite, puis ensuite sur "Supprimer". Il se peut aussi que votre .deb ne marche pas correctement, si c'est le cas appuyer sur "Réinstaller".
Le mode simple ou expert ne changent pas grand chose.
Le second onglet est "Sources" :
Pour installer une source, rien de plus simple :
Onglet "Gérer dans Cydia" >> "Sources" >> "Modifier" (en haut à droite) >> "Ajouter" /! ATTENTION : une source Cydia doit être écrite a la lettre près ! Sinon sa ne fonctionnera pas !
Une fois que la source est ajoutée, Cydia va défiler des phrases sur un fond noir, ne vous en préoccupez pas ! Quand c'est fini, appuyez sur Retour à Cydia, puis pour explorer le répertoire, il suffit de cliquer dessus ! Si simple!
Le troisième onglet est "Stockage" :
Cet onglet vous donne une infos sur votre espace disque utilisé.
L'onglet "Rechercher"
L'onglet rechercher permet de rechercher n'importe quel .deb.
Attention, cet outil est sensible ; il faut taper le mot près pour trouver le .deb recherché.
Voila, vous connaissez les grosses bases de Cydia. Si vous avez des questions, ou des choses à rajouter dans ce tuto, n'hésitez pas et contactez moi par MP !