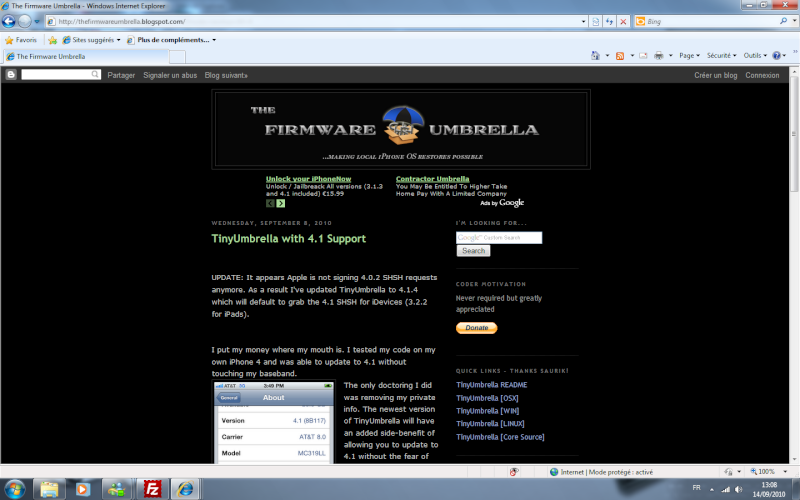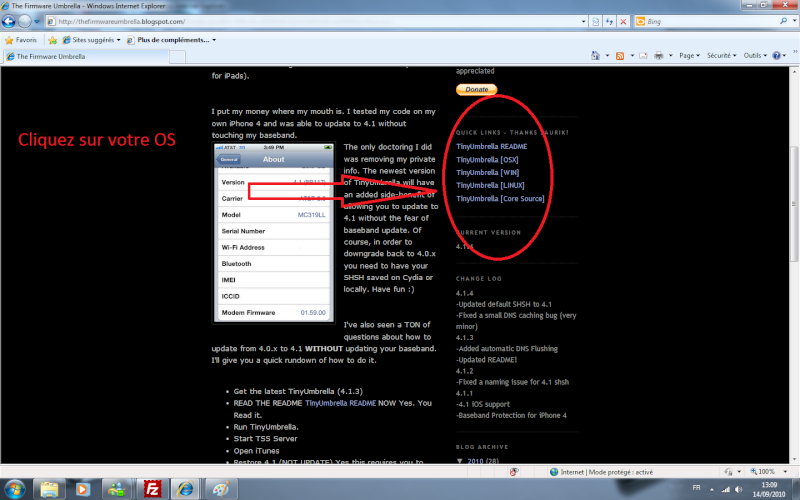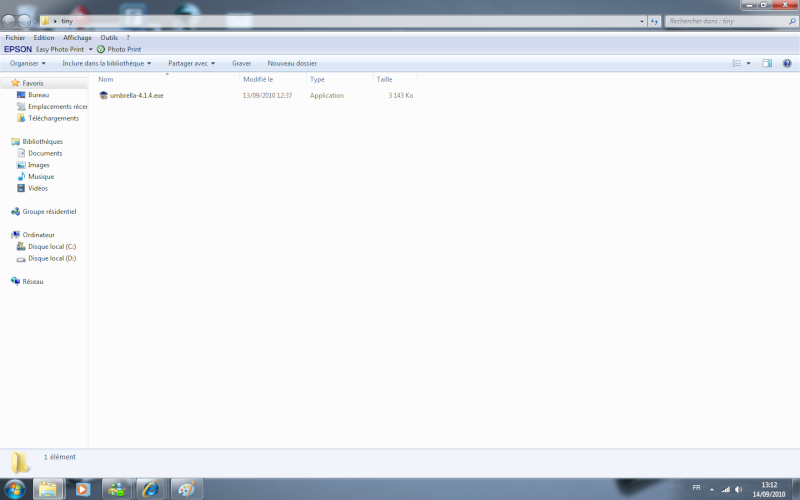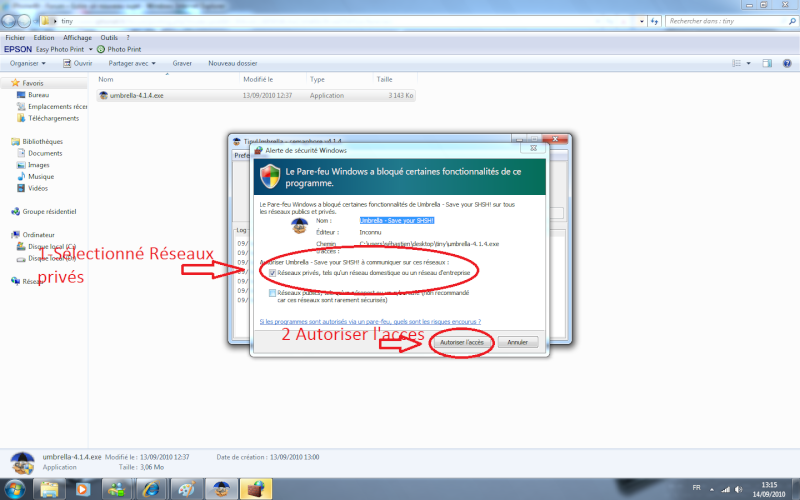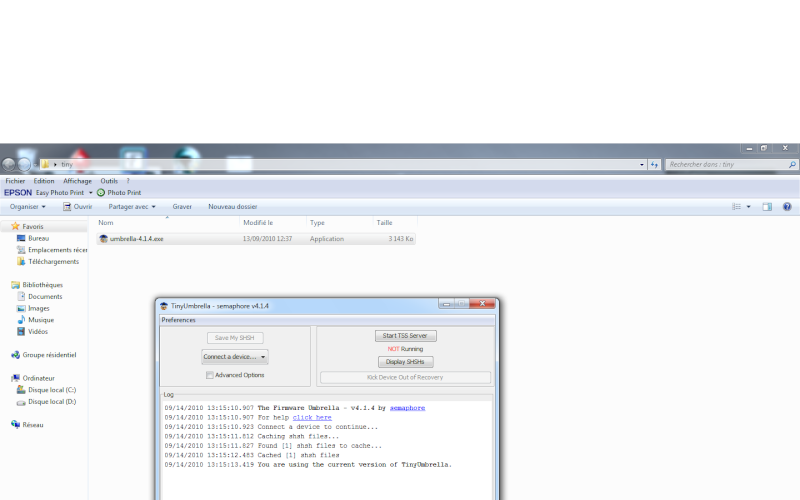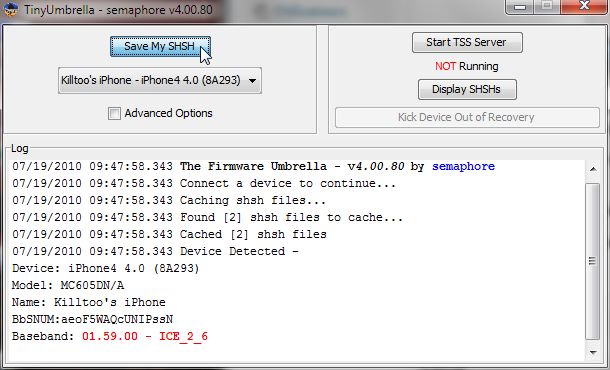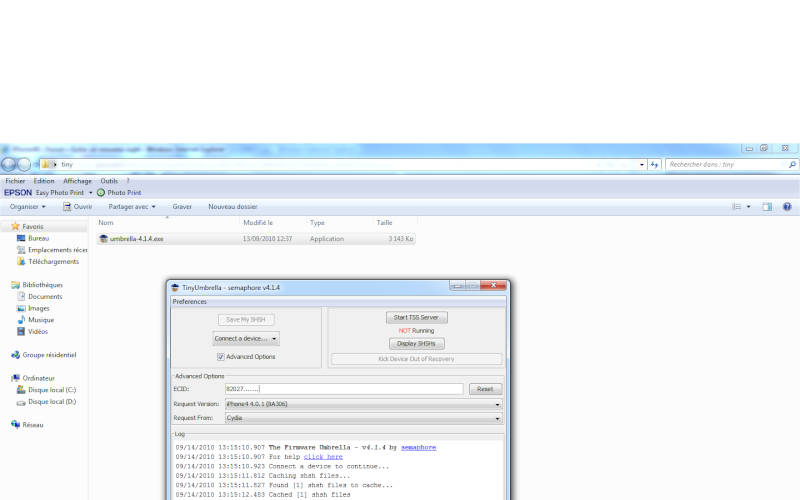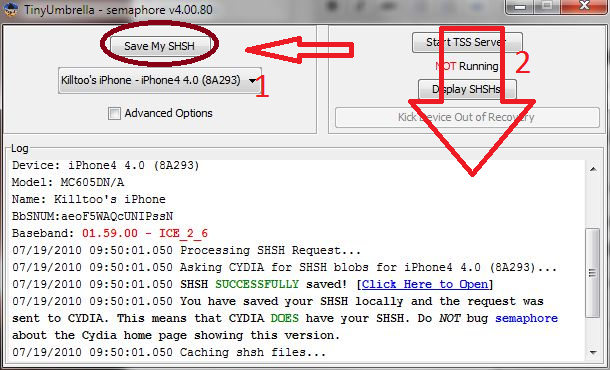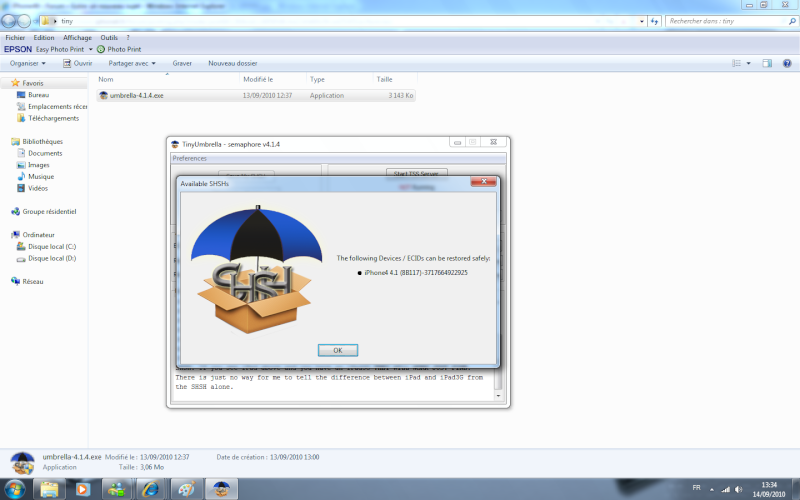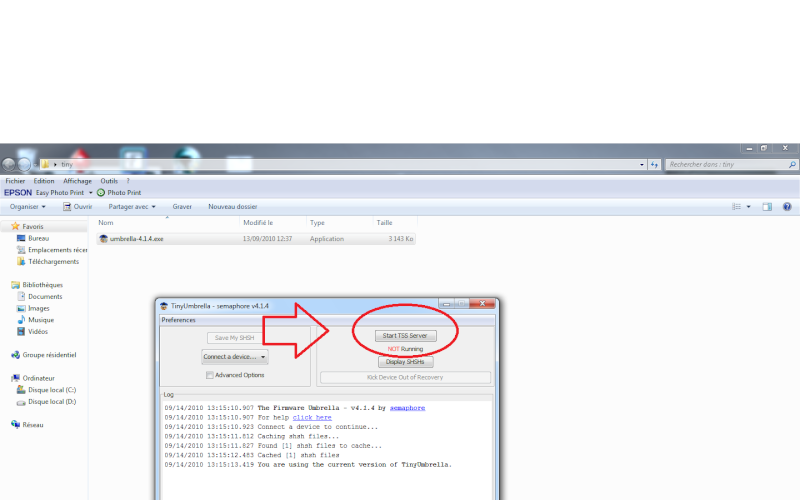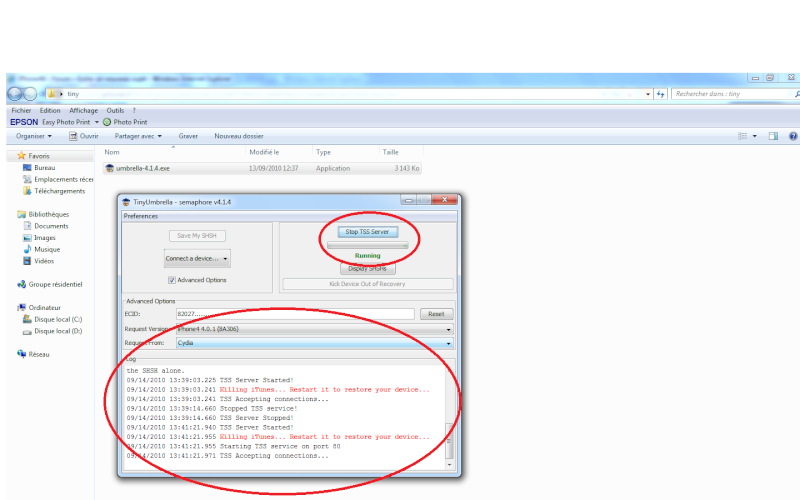[Tuto] Jailbreak iOS 4.2.1 et iOS 4.1 (Redsn0w 0.9.6bx)
Tutoriel: Redsn0w pour iPhone iOS 4.2.1 (iPad, iPhone 4, iPhone 3Gs, iPhone 3G et iPod touch 2G, iPod touch 3G) et iOS 4.1 (iPhone 3Gs, iPhone 3G et iPod touch 2G, iPod touch 3G)
- Ce Tuto est valable pour Mac et PC (iTunes 10.0.1)
Attention, ce Tutoriel est valable pour tous les Appareils Apple (Jailbreak Uniquement)
Votre iPhone peut être Jailbreaké grâce a cette méthode, mais ne sera pas désimlocké!(voir fin Tuto pour le baseband 06.15.00)
Votre baseband est modifié lors de cette procédure, ainsi vous devez avoir un iphone Officiel ou Desimlocké pour conserver la possibilité de désimlocker votre iphone via un logiciel de type Ultrasn0w, Yellowsn0w, Blacksn0w.
Au Préalable, votre iPhone doit être mis à jour officiellement en iOS 4.2.1 ou 4.1 , n’oubliez pas de sauvegarder votre iPhone avant toute opération.. S i vous souhaitez Jailbreaker l’iOS 4.2.1, votre iPhone doit être mis à jour, tout naturellement en iOS 4.2.1.
D’autre part, pour l’iPad, l’iPhone 4, Redsn0w ne fonctionne pas avec le firmware 3.2.2 et 4.1.
Pour jailbreaker ces appareils, il faut utliser Greenpois0n ou Limera1n
En revanche le Jailbreak via Redsn0w en 4.2.1 est tethered. Il faut donc relancer Redsn0w au redemarrage de votre appareil, puis cliquer sur « boot tethered right now« .
Etape 1: Télécharger RedSn0w 0.9.6Beta6, ainsi que le firmware iOS 4.2.1 ou iOS4.1 (Selon votre configuratino, Redsn0w vous demandera l’emplacement du firmware). Pour faire simple, enregistrer les fichiers sur votre bureau.. (Pour ceux étant sous Windows 7, sélectionner le fichier Redsn0w.exe, faites bouton droit, « Propriétés » et cocher « Compatibilité Windows XP » ou « Compatibilité 98″).
- Redsnow 0.9.6 Beta2 (iOS 4.2): Mac OSX x86 / PC Windows
- Redsnow 0.9.6 Beta6 (iOS 4.2.1): Mac OSX x86 / PC Windows
- iTunes 10.x: Mac / PC
- Firmware iOS 4.2.1 ou 4.1
![]()
Etape 2: Assurez vous d’avoir la derniere version iTunes 10.0.1 ou superieure installée puis lancer la Restauration en firmware 4.2.1 ou 4.1 (Uniquement si votre SHSH est sauvegardé)
Sélectionner le firmware a partir d’iTunes, avec la commande: Ctrl+Alt+Bouton Restaurer dans iTunes.

Etape 3: Lancer Redsn0w et sélectionner votre firmware 4.21 ou 4.1 (à sélectionner en fonction du firmware installé sur votre appareil) précédemment téléchargé lors de l’Etape 1.

Etape 4: RedSn0w va vérifier et s’assurer que le bon firmware a été sélectionné (IPSW). En cliquant sur « Next », Redsn0w patch votre firmware.


Etape 5: Vous avez maintenant l’option “Install Cydia” ainsi que “Custom boot logo” et “Custom recovery logo”, pour Jailbreaker sélectionner seulement la première option.
Vous souhaitez aller plus loin et personnalisé vos bootlogos et recovery logos avec les votres, cochez ces 2 options (Images doivent avoir une extension .png, d’une taille de 320×480, et ne doivent pas dépasser les 100kb).
Nouveau, une Option « MultiTasking », « Wallpaper », « Batterie en Pourcentage » permettent d’activer ces fonctionnalités, sans le faire manuellement.

Etape 7: Assurez vous que votre iphone soit connecté à votre ordinateur.
RedSn0w vous guide ensuite pour mettre votre iPhone en mode DFU.
Eteignez votre iPhone.
Attendez 5 secondes avant de cliquer sur « Next », puis passer à l’étape compte à rebours
(Bouton Power pendant 3 secondes, Bouton Power+Home pendant 10 secondes, puis relachez le bouton Power et garder le bouton Home appuyé pendant 30 secondes)





Une fois le Timing respecté, Redsn0w se met à travailler et votre Ecran d’iphone passe de l’écran Disque Dur à l’écran avec un Ananas qui court..

Update: Pour les utilisateur Windows, si vous restrez bloqué sur l’écran “Waiting for reboot” plus de 20 secondes, tentez de débrancher puis rebrancher rapidemment votre cable USB, tout en laissant Redsn0w ouvert.
Le Processus de Jailbreak est donc bien en cours..

Etape 8: Votre iPhone redémarre à la fin de la procédure, votre iPhone est Jailbreaké et activé (Redsn0w active les iPhones).
Votre baseband est modifié lors de cette procédure, ainsi vous devez avoir un iphone Officiel ou Desimlocké pour conserver la possibilité de désimlocker votre iphone via un logiciel de type Ultrasn0w, Yellowsn0w, Blacksn0w..
Une fois la procédure terminée, votre iPhone sera Jailbreaké avec Cydia installé sur votre iphone.
(Optionnel:) Si votre icone Cydia est une Icone Blanche, et Si aucune source n’est encore présente, il faut donc Ouvir Cydia et rajouter la source suivante: http://apt.saurik.com/cydia-3.7 afin de pouvoir accéder enfin à toutes les fonctionnalités de Cydia. Néanmoins, si Cydia s’ouvre et se referme, Relancez Redsnow, puis refaire les mêmes manipulations que ci dessus, mais à la fin juste cocher “Just boot tethered right now”.
Pour Rappel: afin de débloquer, déverouiller votre iPhone 3G, il suffit d’ajouter la source de la Dev-Team et d’installer par la suite le logiciel Ultrasn0w (Paquet non disponible pour le firmware 4.2.1 et 4.1)
Cependant un Solution consistant à modifier le baseband de votre iPhone 3G avec le baseband 06.15.00, de l’iPad 3G existe. Cette solution intégrée à Redsn0w n’est pas conseillée, car cela vous empêchera à terme de mettre a jour votre iPhone 3G (avec l’iOS 4.3 ou même un iOS inferieur!) Si vous vous décider tout de même à installer ce baseband, Ultrasn0w vous permettra de désimlocker votre iPhone.