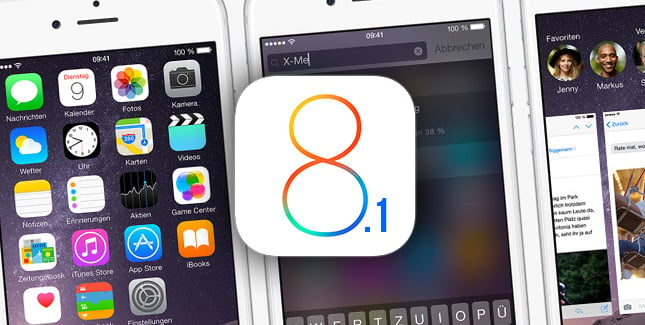One issue that typically surfaces after every iOS update is battery
drain. iPhone and iPad owners consistently complain about the negative
impact that iOS updates have on their battery life and iOS 8
unfortunately has not escaped their wrath. Even iPhone 6 users are
complaining about bad battery life.
While we’ve heard a number of complaints about iPhone battery life
after the iOS 8 update, iPhone 6 users should not expect Apple to
deliver a permanent fix inside iOS 8.1 or any other iOS 8 update. The
complaints simply aren’t widespread enough. There’s also a good chance
that the battery drain on the iPhone 6 isn’t being caused by iOS 8.
Fortunately, there are quite a few things that iPhone 6 owners can
try should the device start experiencing heavy battery drain after
installing the iOS 8.0.2 update or if iOS 8.0 itself is presenting
problems.
While there are a ton of things that people recommend, we think there are several key fixes that iPhone 6 users should try.
These fixes range from small settings tweaks to changes in daily
overall use. All of them have the potential to fix bad iOS 8 battery
life and we highly recommend looking at them before performing a hard
reset on the iPhone 6.
Find Apps Using Your Battery Life
The iOS 8 update adds a new feature that shows you what apps are
using most of your battery life. Very often bad iPhone battery life is
linked to a broken or misbehaving app. This new iOS 8 feature lets you
see what apps use most of your battery life and even find usage and
background activity. A chat app like Google Hangouts can use a lot of
battery life, even if you aren’t in it all day.

Find apps using your iPhone battery life in iOS 8.
To see what apps are using your iOS 8 battery life, go to
Settings -> General -> Usage -> Battery Usage. On this screen you can see what apps use your battery the most in the last 24 hours and in the last 7 days.
You may need to uninstall an app to get better iOS 8 battery life,
but the solution may be to avoid using battery hogging apps during the
day — like games and watching media.
Turn Off Background App Refresh
One of the first things you can try to get better iOS 8 battery life
is turning off Background App Refresh. This feature lets apps connect
and update in the background, so they can show updates as soon as you
open them, but this also uses more battery life. Apple shares on the iOS
8 Background App refresh screen, “Turning off apps may help preserve
battery life.”

Turn off iOS 8 Background App Refresh for better battery life.
Go to Settings -> General -> Background App Refresh -> Turn it all off or off for individual apps.
You can turn Background App Refresh off for all apps or only for
certain apps. If you see an app listed with background activity at the
top, you may want to simply turn off that app.
Turn Off Push Email
If you use push email to get messages from work as soon as they
arrive, you are slowly draining your battery life with every pushed
message. If you don’t need email delivered instantly you can turn off
push email and get better battery life.

Stop using Push email for better iOS 8 battery life.
Go to
Settings -> Mail , Contacts, Calendars -> Fetch New Data – > Choose the setting for each email account.
The best option we’ve found is to push the time between checking for
new messages to Fetch every 15-30 minutes instead of constantly looking.
Turn Screen Brightness Down
The iOS 8 update didn’t crank up your screen brightness, but this is one of the easiest ways to get better iOS 8 battery life.
Swipe up from the bottom of your home screen to open Control Center.
Slide the brightness indicator to the left to turn the brightness down.

Use screen brightness the right way for good iOS 8 battery life.
You can go to
Settings -> Display & Brightness -> Auto-Brightness -> Off.
Normally you can leave this on, but if you need to make sure the
battery lasts all day while on a trip turning it off and leaving
brightness at a minimum will help you get better battery life.
Turn Off 4G LTE
Using the faster 4G LTE network can use more data, and if you are on
the edge of coverage this may be the quickest fix for bad iOS 8 battery
life. Try turning this off to see if it improves. If it does you may
need to leave this off when you are in this area.

Turn off LTE when you are in poor coverage.
Go to
Settings -> Cellular -> Enable LTE -> Off.
This is not a setting I would leave off all the time, because it makes
anything related to the Internet take longer, but in some cases it is a
quick fix.
Airplane Mode
This is a dramatic step to get better iOS 8 battery life, but if you
only need to play games or read a book, and you don’t want the iPhone to
die, you can turn on Airplane mode.

Airplane mode limits use, but deliver better battery life.
Pull the Control Center up from the bottom of your home screen and tap on the small plane icon.
This turns off WiFi and Cellular radios completely, so you can’t do
as much with the iPhone or iPad, but the battery lasts longer for
offline activities like taking photos and playing games.
Restart the iPhone
If you have not restarted the iPhone since you installed the iOS 8
update or for a few days even, go ahead and turn the iPhone off then
back on.
Sometimes a simple restart is enough to stop whatever was causing bad
iOS 8 battery life and reset things so the battery will last all day.
Hold the power button down until the screen changes, then
slide to the right to power off. After a minute or two
hold the power button to turn it back on.
Reset All Settings
When you check the iOS 8 battery usage in our first tip you may see
usage and standby listed as the same. If this is the case you need to
take more drastic measures because something is wrong with your iPhone.
The first thing to try is Reset All Settings. This does not delete your
data or wipe the phone, only the settings. If something is messed up
this may fix horrible iOS 8 battery life in about 5 minutes.

Reset all settings to fix odd iOS 8 bugs that can cause bad battery life.
Go to Settings -> General -> Reset -> Reset All Settings.
If prompted, enter your PIN or pass code. Wait for the device to
restart and then use your device like normal. You may need to reconnect
to WiFi, Bluetooth and change some other settings, but your apps, photos
and accounts are still all there.
Restore the iOS 8 Update
If none of these iOS 8 battery life tips fix problems after your iOS 8
update you may need to backup the iPhone and restore from scratch.
Perhaps something went wrong during your iOS 8 update, or there is just a
bug from the upgrade, but this process will wipe it clean and install
iOS 8 from scratch. This can solve a lot of problems.
You’ll need to back up the iPhone or iPad because this will delete
all of your photos, apps and data from the device. You can restore from a
backup, but there is a chance that will bring some problems back so the
best bet is to set this up like a new iPhone.
- Plug in and backup to the computer or to iCloud
- Turn off Find My iPhone – Settings -> iCloud -> Find my iPhone -> Off
- in iTunes Click Restore
- Follow the prompts and the iPhone will reinstall iOS 8 from scratch.
- When it completes click Restore from Backup to put your information back on the iPhone or Choose to set up as a new iPhone.
This process takes 15 to 30 minutes depending on download times and if you need to backup or restore.