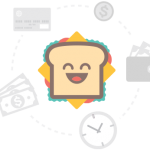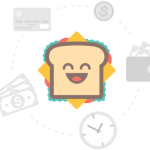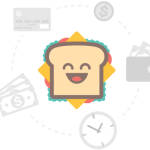Well, the rumor mills weren’t just blowing smoke. Apple’s fifth-generation handset is an iPhone 4S folks.
Today at one of its most widely anticipated special events in its history, Apple announced the new iPhone 4S, powered by Apple’s its in-house designed dual-core A5 chip that also is used in the iPad 2; a new camera with advanced optics; full 1080p HD resolution video recording; and Siri – an intelligent assistant activated by voice commands.
Photo Courtesy AppleI expect that based on comments in the forum threads, a lot of you are going to be disappointed that there’s no iPhone 5 with an all-new form factor and a larger display, (perhaps at next year’s World Wide Developer’s Conference with an A6 CPU?), this is a solid upgrade that kicks the iPhone up several notches performance wise. As an iPad 2 owner, I can affirm that the A5 processor offers a very decent level of performance, and at least in the iPad it runs cool as well. The new camera makes the iPhone a completely respectable photography device, and Siri Assistant will probably have to be tried to be fully appreciated.
Concurrently launched with the iPhone 4S is iOS 5, a new version of Apple’s mobile operating system for iPhone, iPad and iPod touch, claimed to have more than 200 new features; and iCloud, Apple’s new suite of free cloud services that work with your iPhone, iPad, iPod touch, Mac or PC to automatically and wirelessly store your content in iCloud and push it to all your devices.
Photo Courtesy Apple“iPhone 4S plus iOS 5 plus iCloud is a breakthrough combination that makes the iPhone 4S the best iPhone ever,” said Philip Schiller, Apple’s senior vice president of Worldwide Product Marketing. “While our competitors try to imitate iPhone with a checklist of features, only iPhone can deliver these breakthrough innovations that work seamlessly together.”
Photo Courtesy AppleNew stuff in iOS 5 includes Notification Center, an innovative way to easily view and manage notifications in one place without interruption, and iMessage, a new messaging service that lets you easily send text messages, photos and videos between all iOS 5 users. iOS 5 will also be available as a free software update for iPhone 4 and iPhone 3GS customers allowing them to experience these new features. iPhone 4S also introduces Siri, an intelligent assistant that understands context allowing you to speak naturally when you ask it questions. For example, if you ask “Will I need an umbrella this weekend?” Siri understands that you’re looking for a weather forecast. Siri is also smart about using the personal information you allow it to access. For example, if you tell Siri “Remind me to call Mom when I get home” it can find “Mom” in your address book, or ask Siri “What’s the traffic like around here?” and it can figure out where “here” is based on your current location. Siri helps you make calls, send text messages or email, schedule meetings and reminders, make notes, search the Internet, find local businesses, get directions and more. You can also get answers, find facts and even perform complex calculations just by asking.
iCloud’s free cloud services include iTunes in the Cloud, Photo Stream and Documents in the Cloud, all engineered to work seamlessly with your iPhone, iPad, iPod touch, Mac or PC to automatically and wirelessly store your content in iCloud with push access to all your devices. When content changes on one device, all your other devices are updated automatically and wirelessly.
Photo Courtesy AppleiPhone 4S includes an all new camera whose higher-resolution 8 megapixel sensor has 60 percent more pixels than the camera in the iPhone 4, plus better optics including a new custom lens, a larger f/2.4 aperture and an advanced hybrid IR filter that combine to produce sharper, brighter and more accurate images. The image signal processor in the Apple-designed A5 dual-core chip is also built for higher video performance, and coupled with new features built into iOS 5, will make the iPhone 4S’s the camera one of the fastest on any smartphone. With iPhone 4S, the Camera app launches much faster and the shot to shot capability is claimed to be twice as fast.
Photo Courtesy AppleNew features in the Camera and Photos apps give you instant access to the camera right from the lock screen, and you can also use the volume-up button to quickly snap a photo. Optional grid lines help line up your shot and a simple tap locks focus and exposure on one subject. The new Photos app lets you crop, rotate, enhance and remove red-eye, and organize your photos into albums right on your device to share them on the go. Other new iOS 5 features include built-in Twitter integration and iMessage, so you can instantly share your photos via Twitter directly from the Photos app and send photos via iMessage to individuals or groups. And with iCloud’s new Photo Stream service, a photo you take on your iPhone is sent to iCloud and automatically pushed to your iPad, iPod touch, Mac or PC. You also view your Photo Stream album on your Apple TV. iPhone 4S can also now record video in full 1080p HD resolution and with the new video image stabilization feature, you can take slicker, smoother videos. Other iPhone 4S video camera improvements include increased sensitivity, sharpness and an increased ability to capture video in low light conditions. With the new iMessage service in iOS 5, you can now instantly share videos with family and friends.
iPhone 4S carries over the iPhone 4′s glass and stainless steel form factor externally, but Apple says it’s completely redesigned on the inside. The dual-core A5 chip delivers up to twice the processing power and up to seven times faster graphics than you get in the iPhone 4, all while maintaining incredible battery life — now up to 8 hours of 3G talk time.
Photo Courtesy AppleImproving on the somewhat infamous (although never as bad as some folks made out) stainless steel external, dual-antenna design of iPhone 4, iPhone 4S is the first iPhone model that can intelligently switch between two antennas to send and receive. iPhone 4S now supports twice the download speed with HSDPA of up to 14.4 Mbps and is a world phone, supporting both CDMA and GSM so users can now roam internationally on GSM networks. Carrier roaming policies apply. HSDPA availability and network speeds are dependent on carrier networks.
When Can I Get One, And How Much?
iPhone 4S comes in either black or white and will be available in the US for a suggested retail price of $199 (US) for the 16GB model and $299 (US) for the 32GB model and $399 (US) for the new 64GB model (offered to qualified customers only — requires a new two year rate plan, sold separately). iPhone 4S will be available from the Apple Online Store, Apple’s retail stores and through AT&T, Sprint, Verizon Wireless and select Apple Authorized Resellers. iPhone 4S will be available in the US, Australia, Canada, France, Germany, Japan and the UK on Friday, October 14 and customers can pre-order their iPhone 4S beginning Friday, October 7. iPhone 4 will also be available for just $99 (US) and iPhone 3GS will be available for free with a two year contract. Siri will be available in beta on iPhone 4S in English (localized for US, UK and Australia), French and German. iOS 5 software will be available on October 12 as a free software update via iTunes 10.5 for iPhone, iPad and iPod touch customers.
iPhone 4S will roll out worldwide to 22 more countries by the end of October including Austria, Belgium, Czech Republic, Denmark, Estonia, Finland, Hungary, Ireland, Italy, Latvia, Liechtenstein, Lithuania, Luxembourg, Mexico, Netherlands, Norway, Singapore, Slovakia, Slovenia, Spain, Sweden and Switzerland.
For more information, visit:
http://www.apple.com




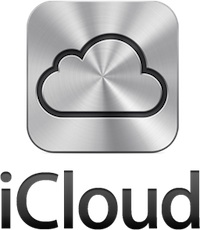
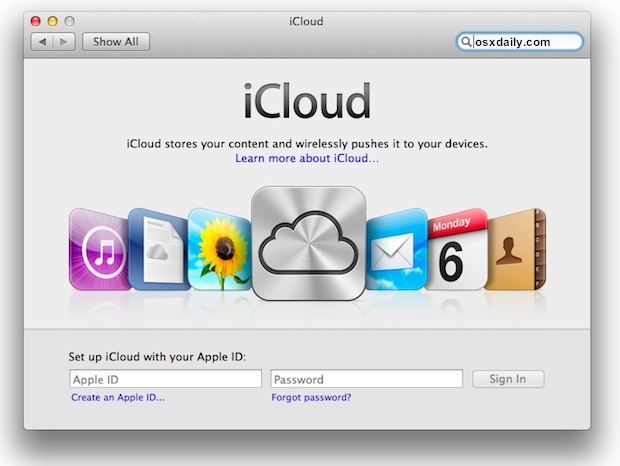
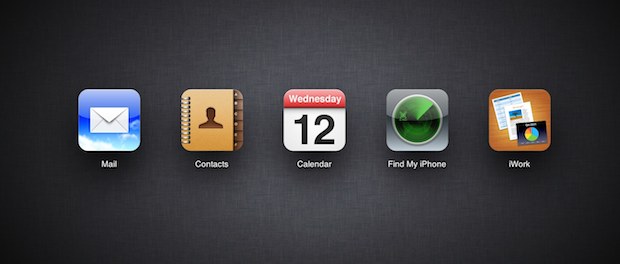
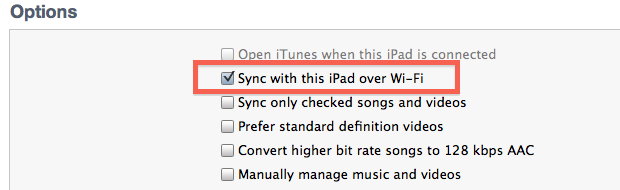
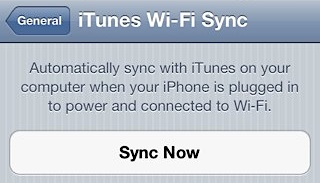



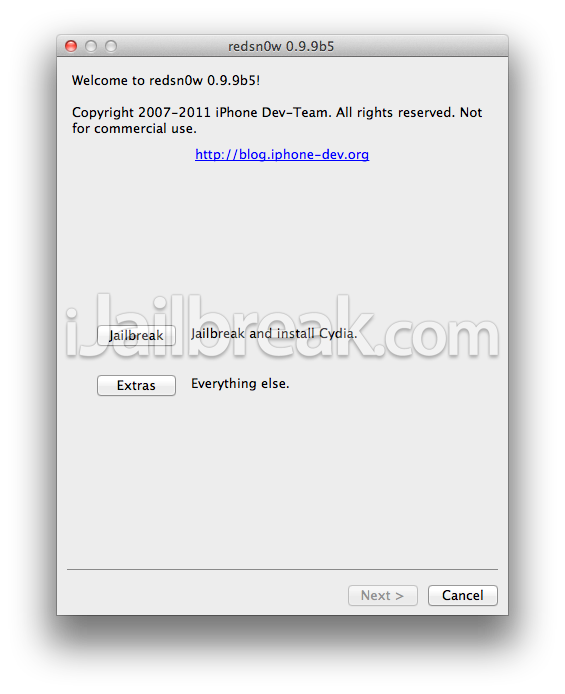
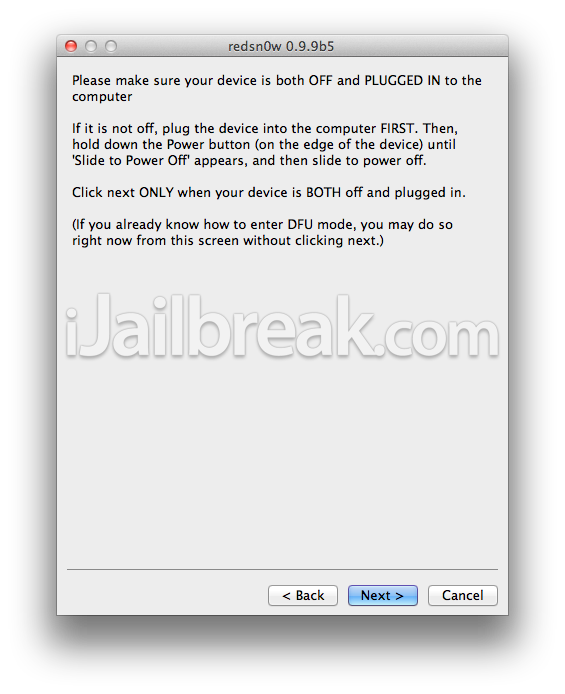
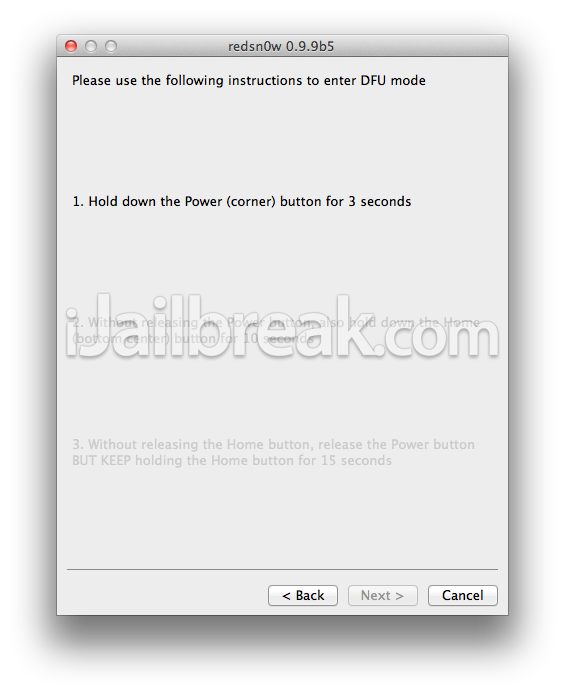
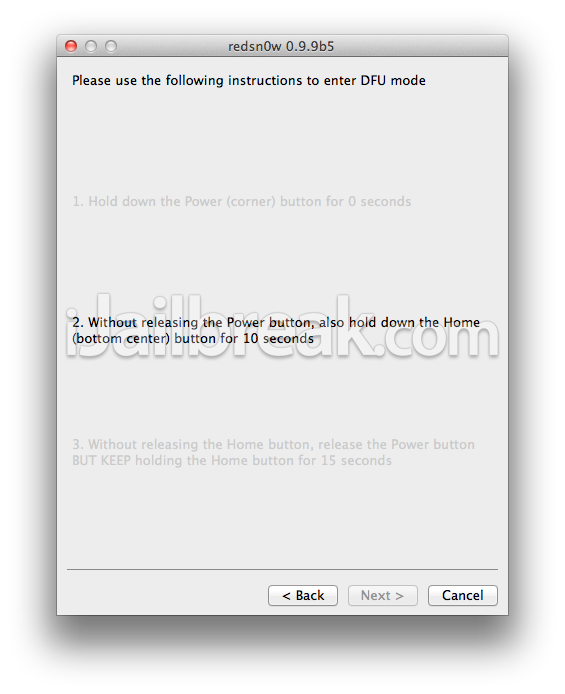
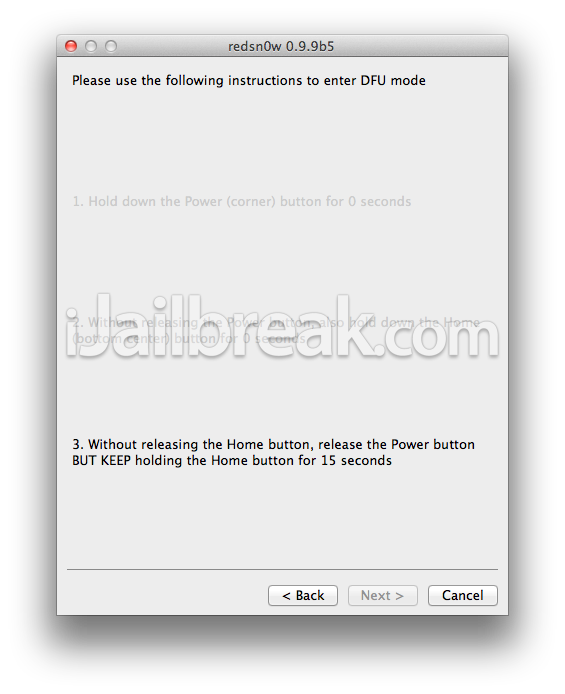
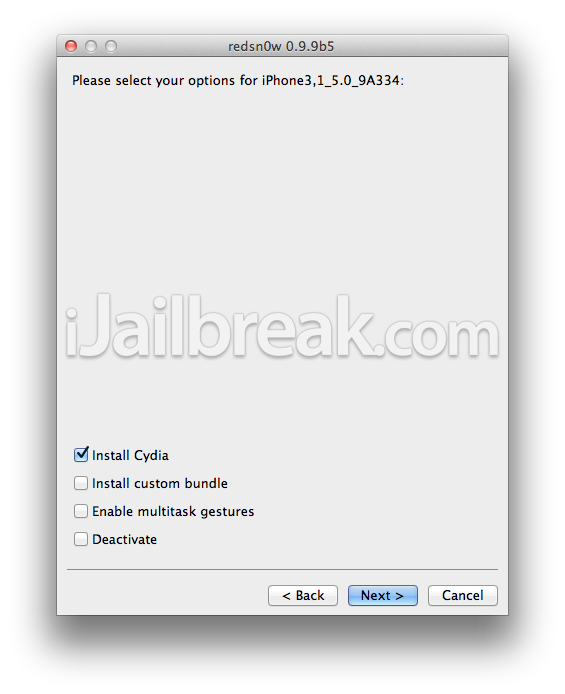
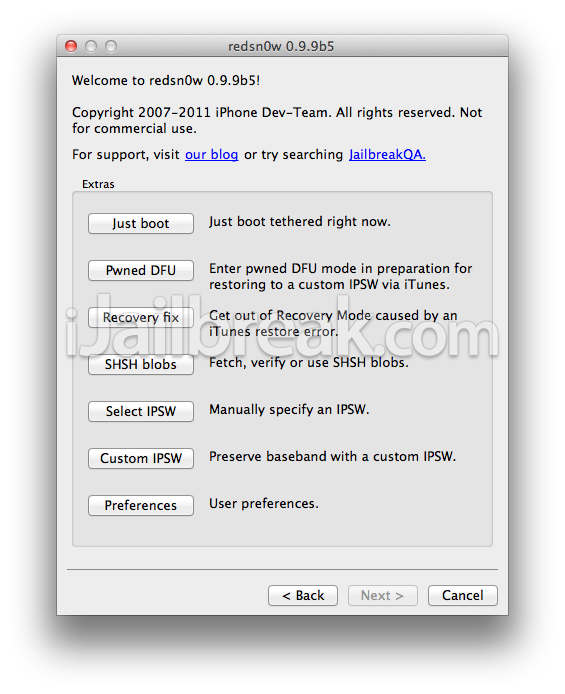
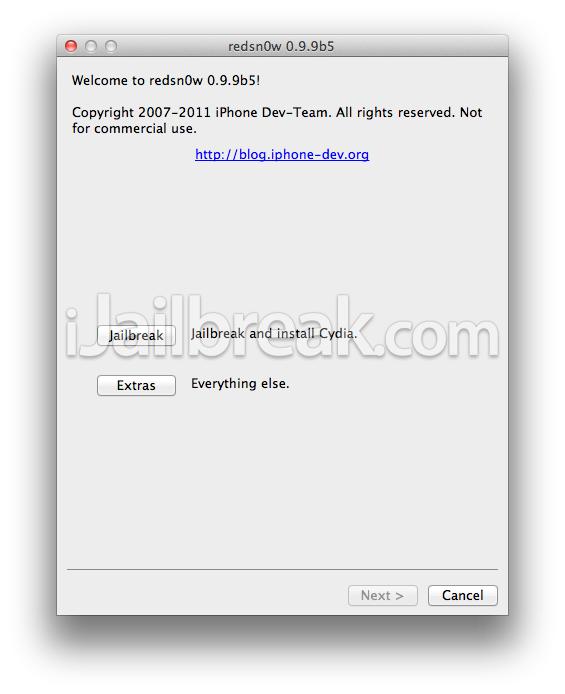

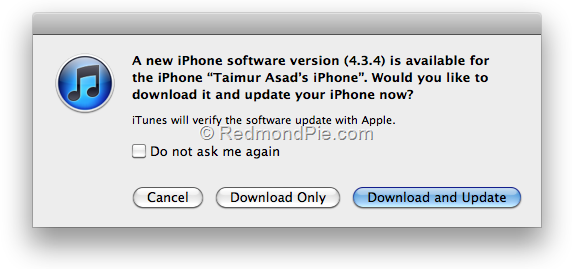

![4.3.5 Jailbreak[4] 4.3.5 Jailbreak[4]](http://www.redmondpie.com/wp-content/uploads/2011/07/4.3.5-Jailbreak41.png)