[tutorial] Wi-Fi Sync for iPhone, iPad, & iPod touch with iOS 5
By far one of the best features of iOS 5 is wireless syncing and backing up, as the name implies it allows you to wirelessly transfer apps, music, books, contacts, calendars, movies, photos, everything you had to use a wired sync for, but it’s done through the air. If your device supports iOS 5, it’ll support Wi-Fi syncing, including iPhone 3GS, iPhone 4, iPhone 4S, iPad, iPad 2, and iPod touch 3rd & 4th generations.
Wireless syncing requires iOS 5 and iTunes 10.5 or later, be sure you have both installed before attempting to enable syncing through wi-fi or else the option won’t be visible. This setup process is the same on Mac OS X and Windows, and is fully compatible with both if you are syncing to the different platforms.
From iTunes 10.5+
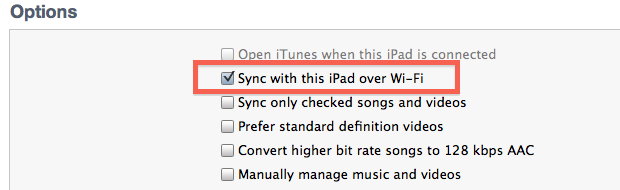
With the iTunes side enabled, now pick up the iOS device to finish the process:
From iOS 5
Start a Wireless Sync from the iOS 5 Device
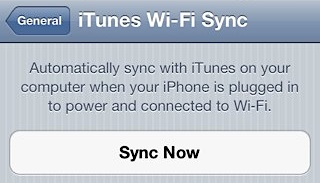
At any point you can cancel this by tapping the “Cancel Sync” button.
Start Syncing Wirelessly from iTunes on a Mac or PC
If you want to initiate a manual sync, you can continue do so by selecting that button within iTunes.

If you want to really take advantage of wi-fi syncing and the PC-free experience, don’t forget to sign up for iCloud too, it’s very easy and free for the first 5GB of cloud storage with Apple.
Troubleshooting Problems with Wireless Syncing
There’s a variety of potential issues and fixes, Apple provides has a few helpful tips if you run into any issues:
Wireless syncing requires iOS 5 and iTunes 10.5 or later, be sure you have both installed before attempting to enable syncing through wi-fi or else the option won’t be visible. This setup process is the same on Mac OS X and Windows, and is fully compatible with both if you are syncing to the different platforms.
Set Up Wireless Syncing in iTunes 10.5 & iOS 5 for iPhone, iPad, & iPod
You’ll have to connect your iOS device to your computer to set it up, but after that you’re wire free with the exception of charging the hardwares battery.From iTunes 10.5+
- Connect the iOS device to the computer
- Open iTunes and click on your iPad, iPhone, or iPod touch from the left side of the window
- Click on the “Summary” tab in iTunes
- Scroll down and click the checkbox next to “Sync with this iPhone over Wi-Fi” (or iPad or iPod touch)
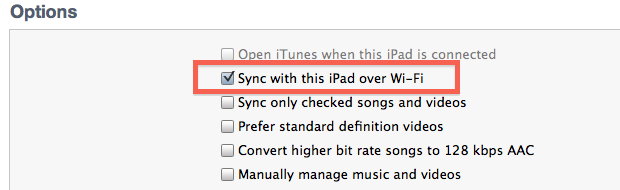
With the iTunes side enabled, now pick up the iOS device to finish the process:
From iOS 5
- Launch “Settings” and tap on “General”
- Tap on “iTunes Wi-Fi Sync”
- Select the computer you set up wi-fi syncing on in the prior iTunes step
- Tap on the “Sync” button to start the wireless syncing
Using Wi-Fi Syncing with iOS 5
Once wi-fi syncing is enabled and set up properly, the iOS device will automatically sync wirelessly any time the hardware is connected to a power source, including the USB cable, speaker docks, or otherwise. This process will also backup your iPhone or iPad automatically and wirelessly. Other than that automatic process, you can also initiate manual backups and syncing from the iPhone/iPad or from iTunes on the Mac or PC:Start a Wireless Sync from the iOS 5 Device
- Tap to “Settings” > “General” > “iTunes Wi-Fi Sync” and tap on the ‘Sync’ button
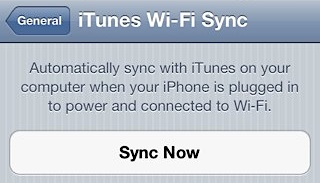
At any point you can cancel this by tapping the “Cancel Sync” button.
Start Syncing Wirelessly from iTunes on a Mac or PC
If you want to initiate a manual sync, you can continue do so by selecting that button within iTunes.

If you want to really take advantage of wi-fi syncing and the PC-free experience, don’t forget to sign up for iCloud too, it’s very easy and free for the first 5GB of cloud storage with Apple.
Troubleshooting Problems with Wireless Syncing
There’s a variety of potential issues and fixes, Apple provides has a few helpful tips if you run into any issues:
- Verify the iOS device is running iOS 5 and the PC or Mac is running iTunes 10.5 or later
- Quit and relaunch iTunes
- Restart the iPhone, iPad, or iPod touch
- Reset the wireless router
- Verify the iOS device is connected to the same Wi-Fi network as the Mac / PC
- Check for network interference from cordless phones, metal barriers, interfering wi-fi signals, microwaves, etc
- Verify firewall settings and that TCP ports 123 and 3689 in addition to UDP ports 123 and 5353 are open and accessible (these are ports iTunes uses)
0 التعليقات:
Post a Comment